티스토리 뷰
안녕하세요!
요새 각종 사이트나 혹은 카페 활동할 때 움짤, 일명 움직이는 이미지들을 많이 보셨을 텐데요, 저도 보면서 저런 건 어떻게 만드는 건가 굉장히 신기했었거든요. 오늘 스마트폰으로 간단하게 움짤 만드는 법을 알게 되어 공유해보려 합니다!
일단 동영상과 움짤의 차이점은 다들 알고 계시죠?
동영상은 소리와 함께 녹화되어 사이트에 업로드 했을때 재생 버튼을 눌러야 영상을 확인할 수 있는 반면 GIF 파일은 (일명, 움짤은) 짧은 움직이는 이미지로써 재생 버튼 클릭 등의 부가 액션 없이 접속한 사이트에서 움직이는 이미지를 바로 확인할 수 있기 때문에 훨씬 더 직관적입니다. 그리고 소리가 없어요.^^
움짤-GIF 만드는 방법
일단은 움짤을 만들 수 있는 어플을 하나 다운받아야 합니다.
GIF 메이커 어플 다운
구글 플레이 스토어에서 'GIF 메이커' 어플을 다운로드 받습니다.
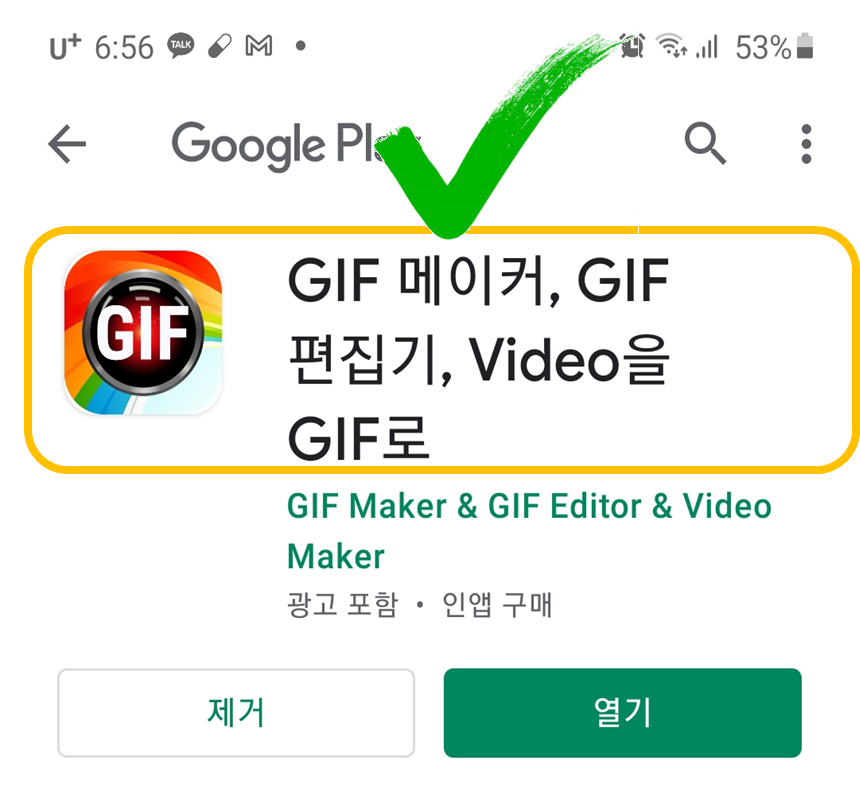
어플을 실행시키고 초기 안내 화면들을 밀어서 다 보내고 나면 초기 메인 화면이 뜹니다.
스마트폰 갤러리에 저장된 동영상을 선택해서 움짤을 만들어 볼 건데요, 필요하다면 하단의 카메라 → GIF 메뉴를 선택해서 현장에서 즉시 동영상을 촬영해서 사용할 수도 있어요.
움짤 만들기
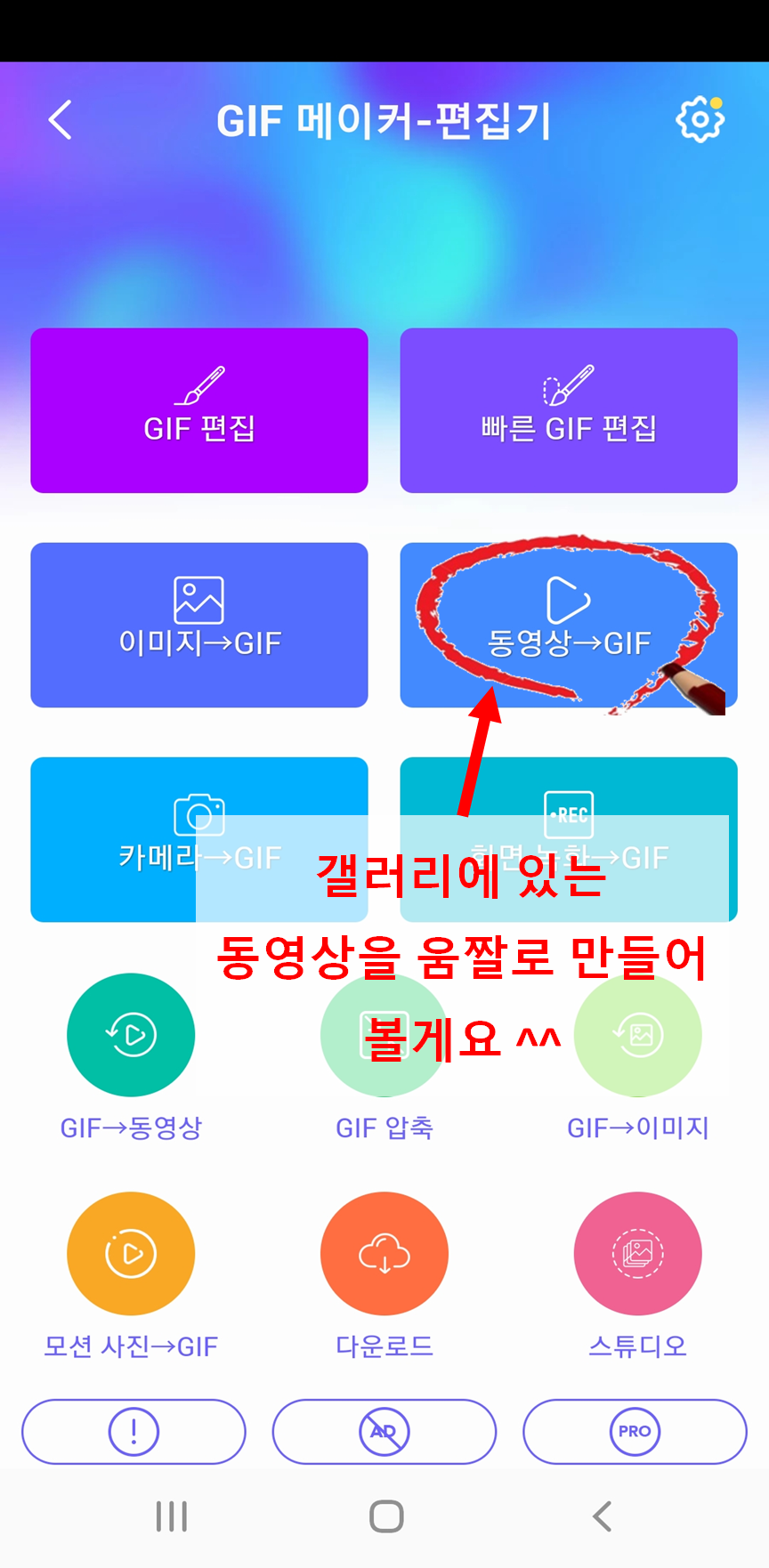
동영상 → GIF 메뉴를 선택하면 내 스마트폰에 있는 모든 동영상을 자동으로 불러와 줍니다.
움짤로 만들 동영상을 선택하고요.
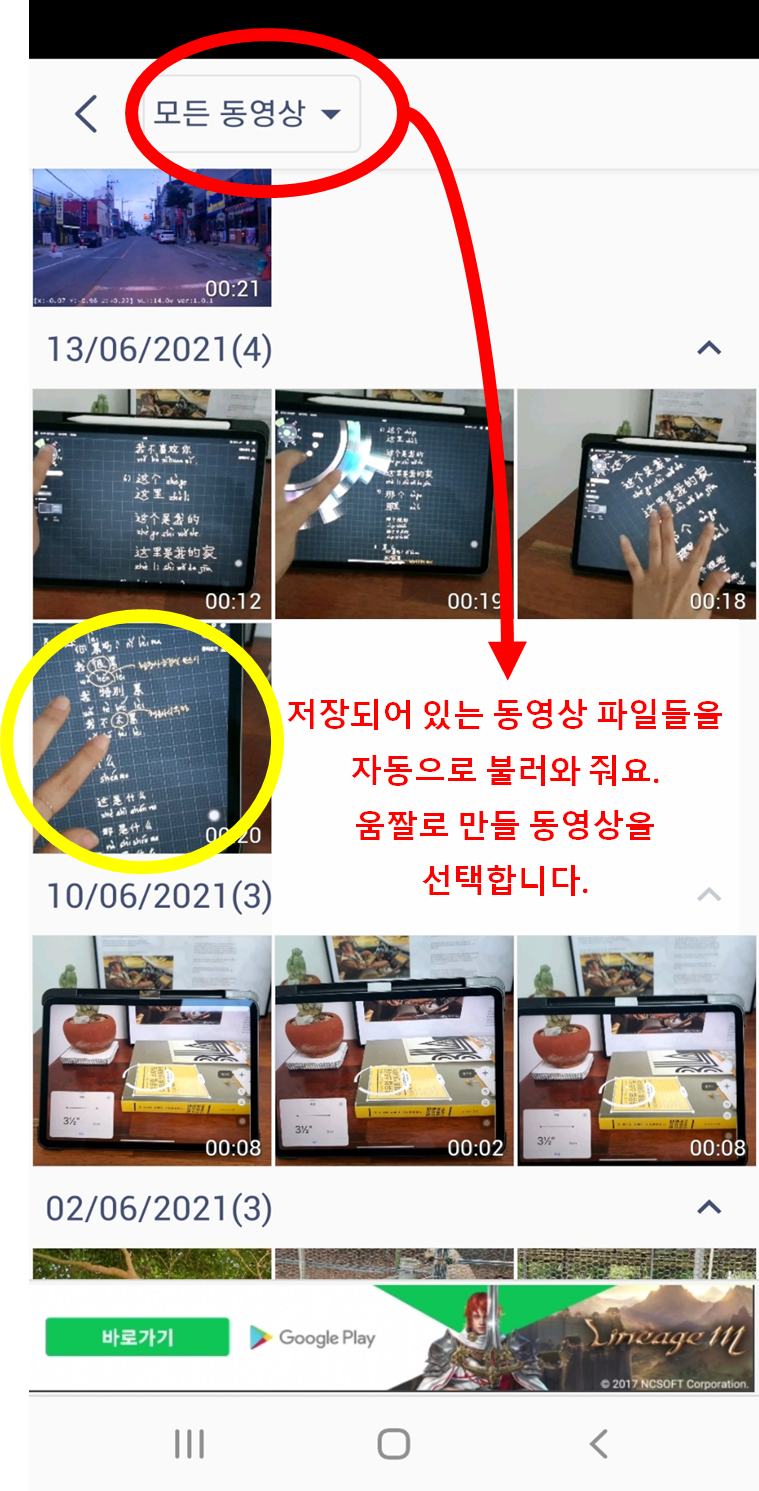
선택한 동영상이 불러와지면 움짤로 만들 구간을 지정해 주면 됩니다.
움짤은 짧게 움직이는 이미지니까 보통 2초, 3초, 길어야 5초 정도의 구간을 지정해요.
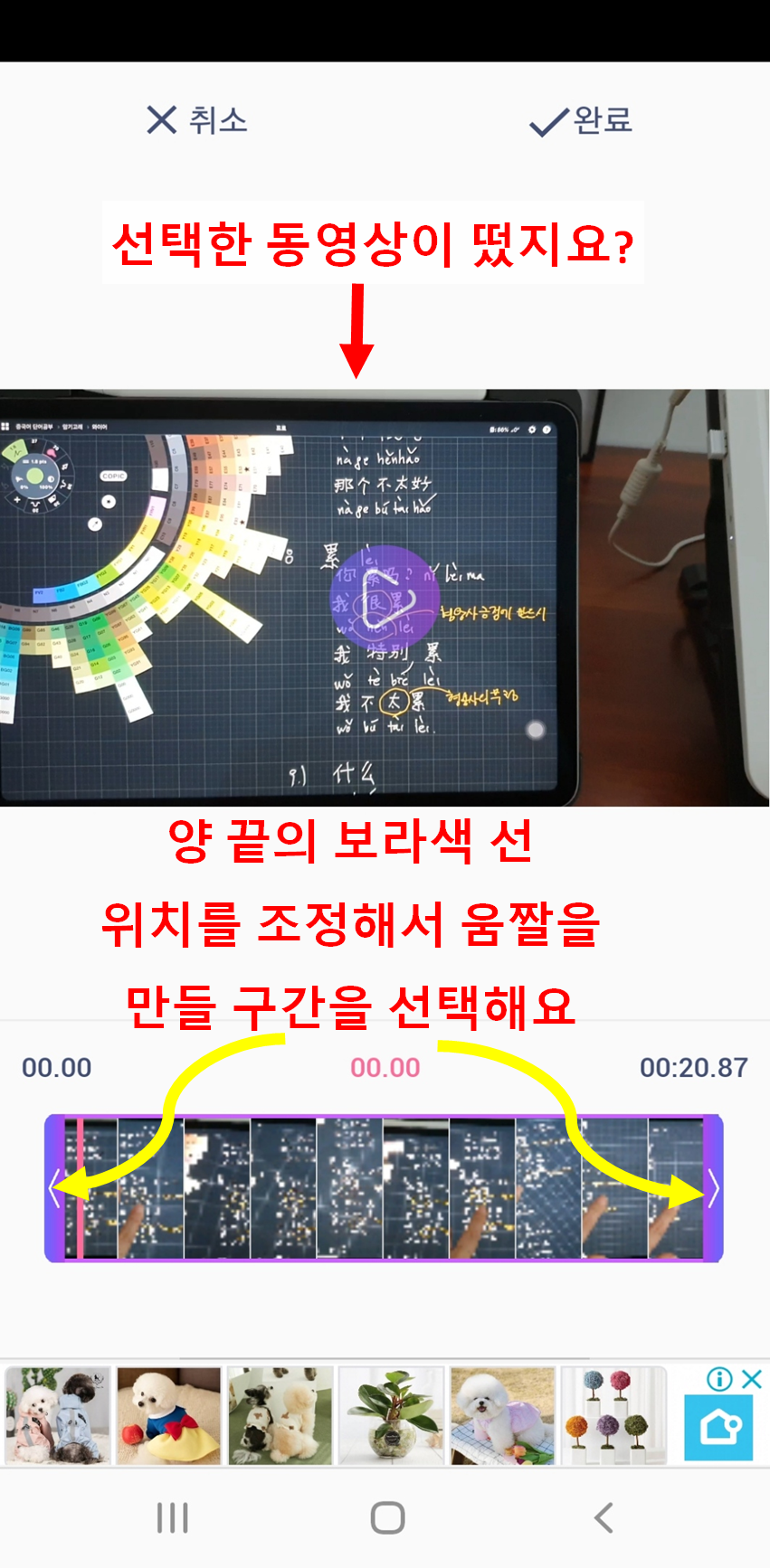
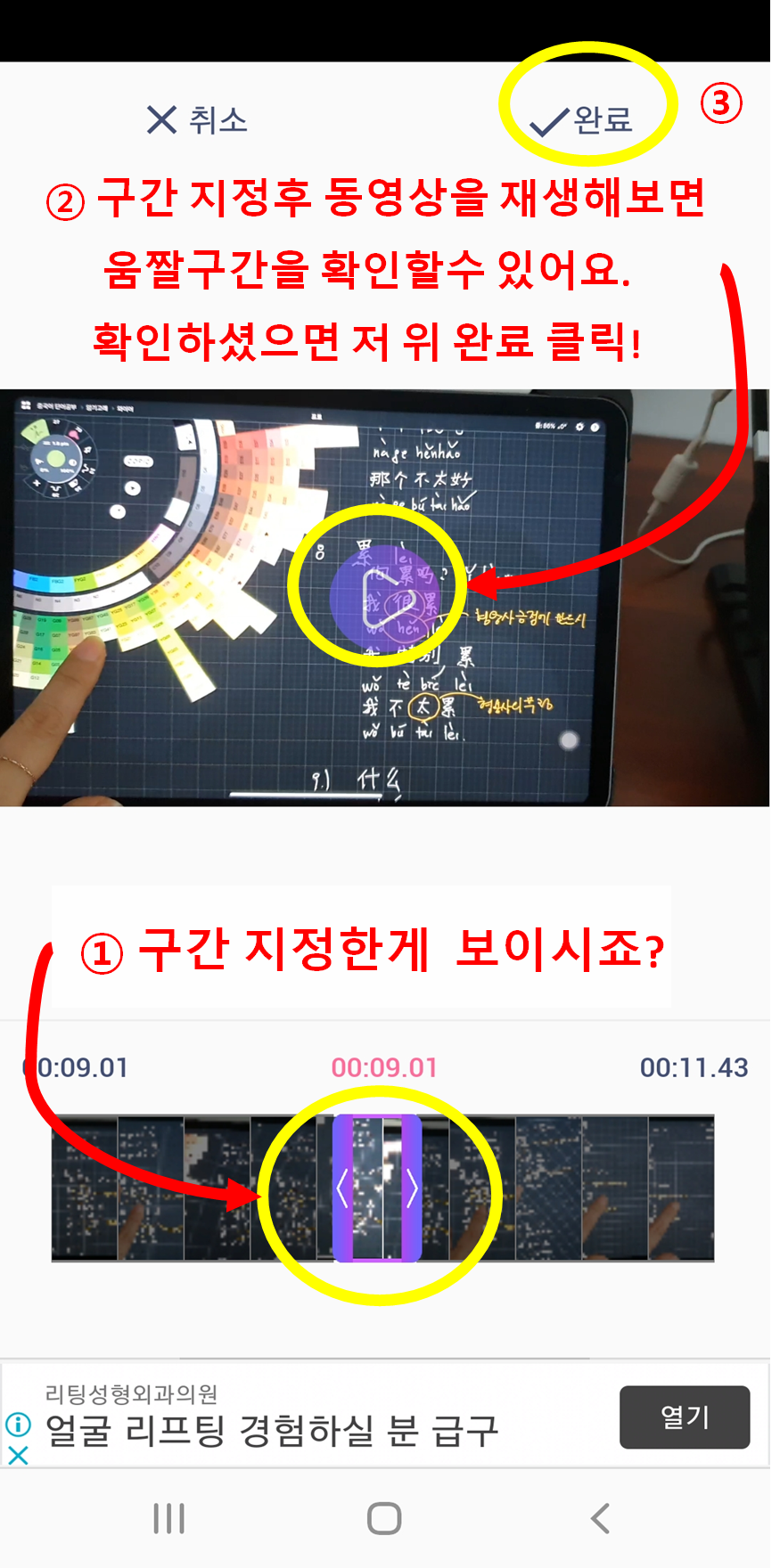
구간을 지정하셨으면 완료를 클릭해주세요 ^^
그러면 편집 화면에서 화면 프레임 조정이나 스티커 삽입 같은 꾸미기 기능을 덧붙일 수도 있습니다.
화면 프레임 조정을 해볼까요?
움짤 꾸미기
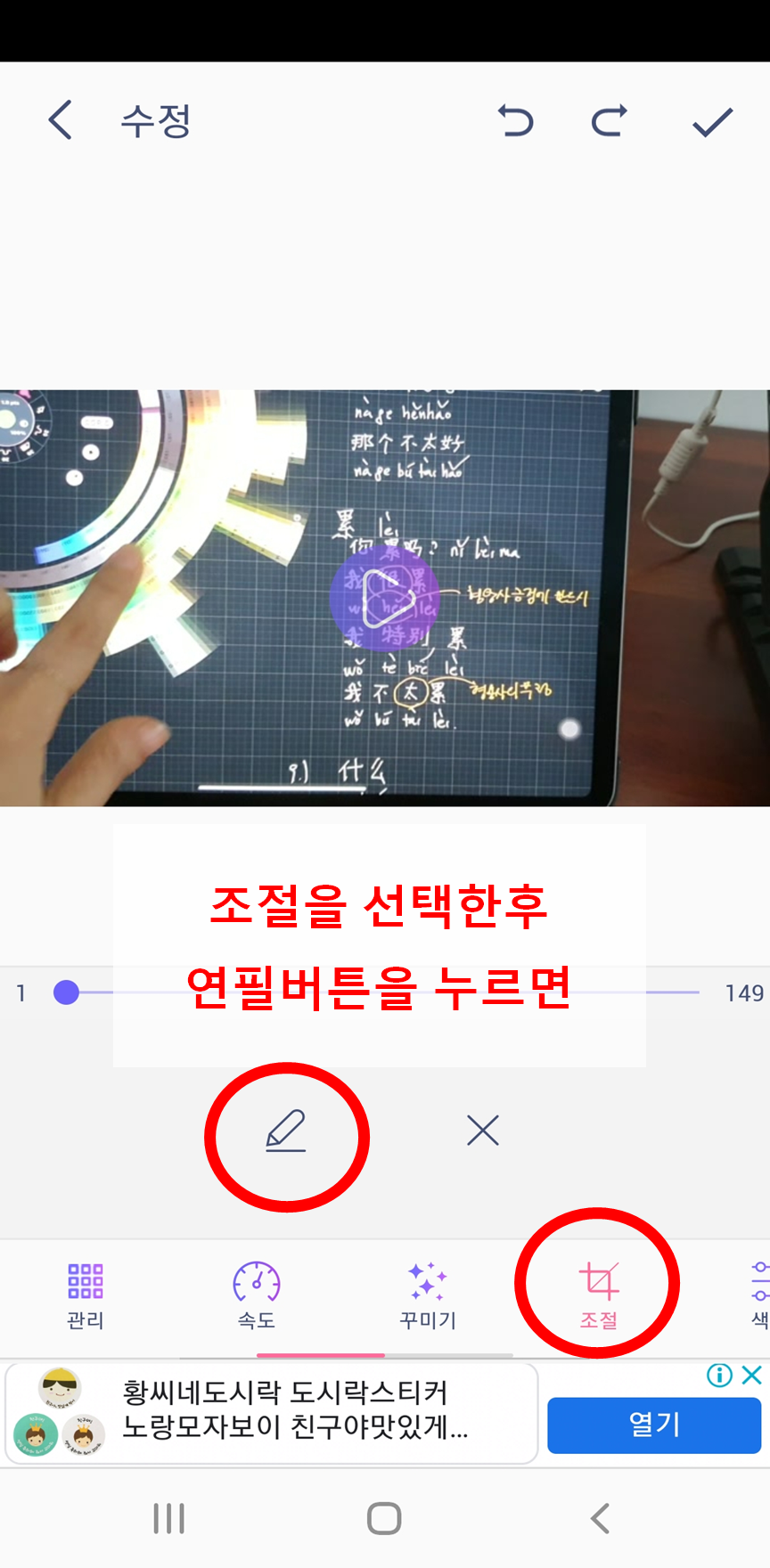
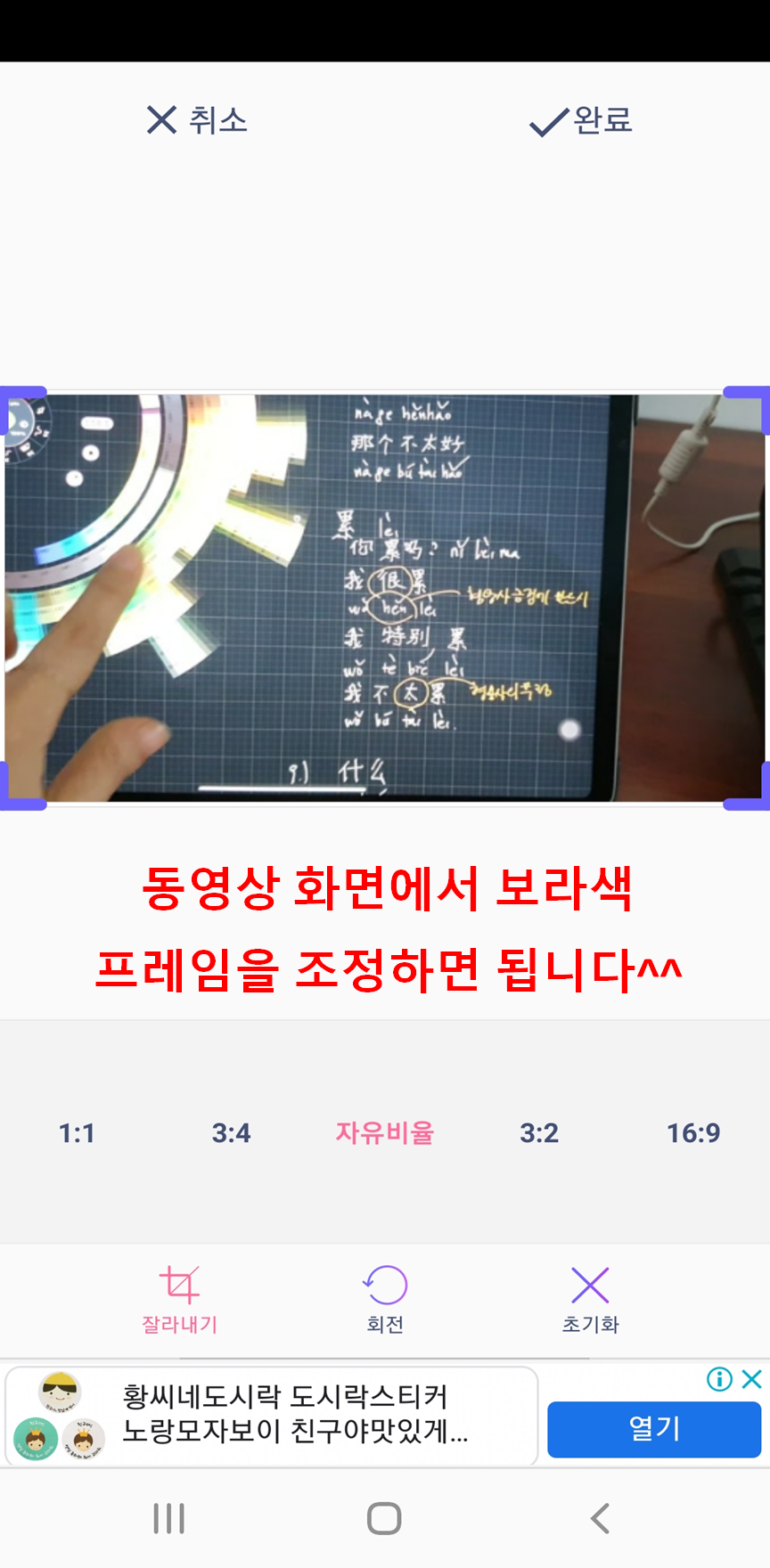
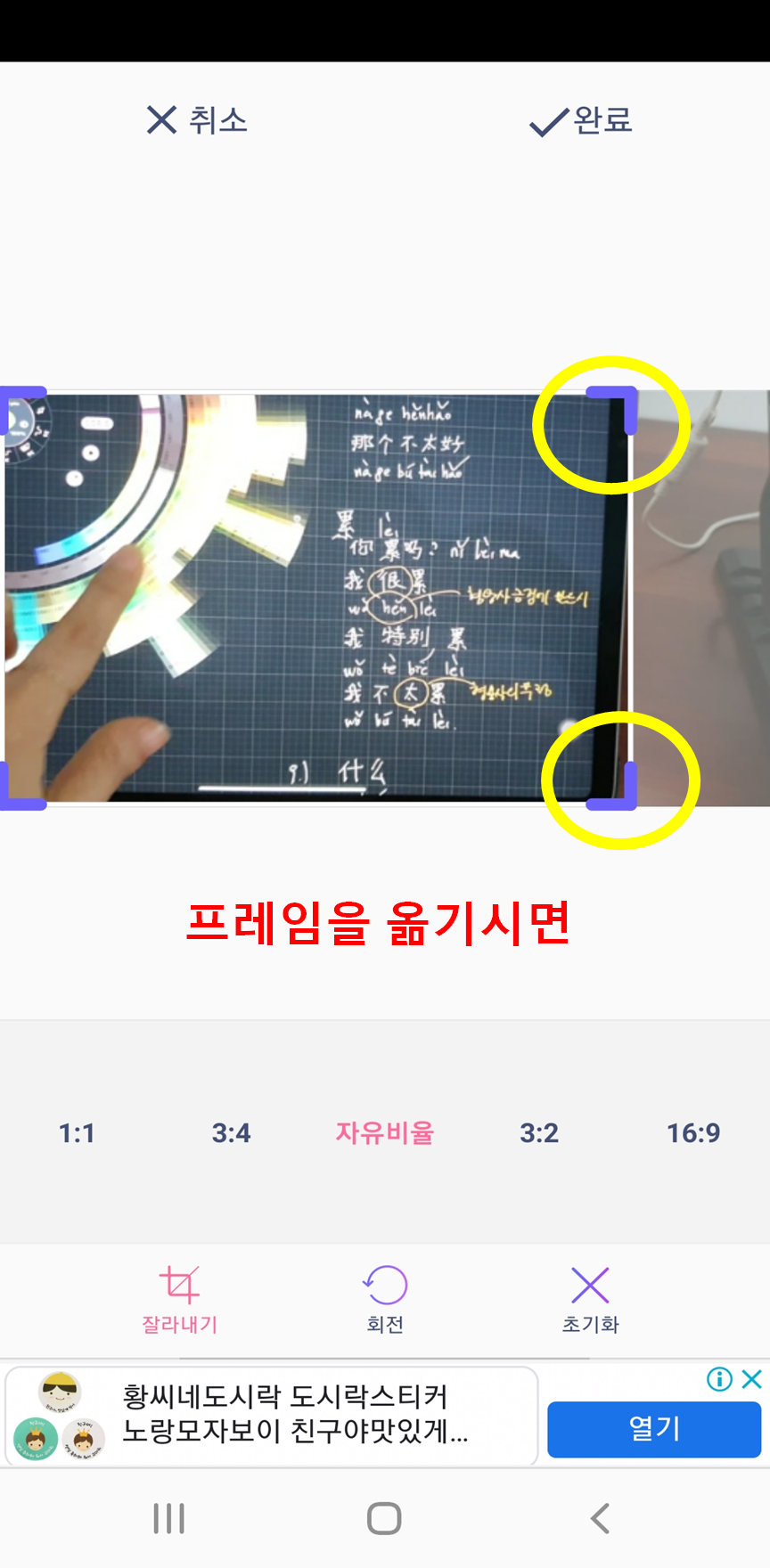

스티커도 삽입할 수 있습니다.
아까 조절 옆의 꾸미기를 선택하시면 스티커를 선택할 수 있는 화면이 나오거든요.
원하는 스티커가 있다면 선택하셔서 크기나 위치를 손가락으로 조정해주시면 됩니다.
그리고 완료 버튼을 눌러주세요!
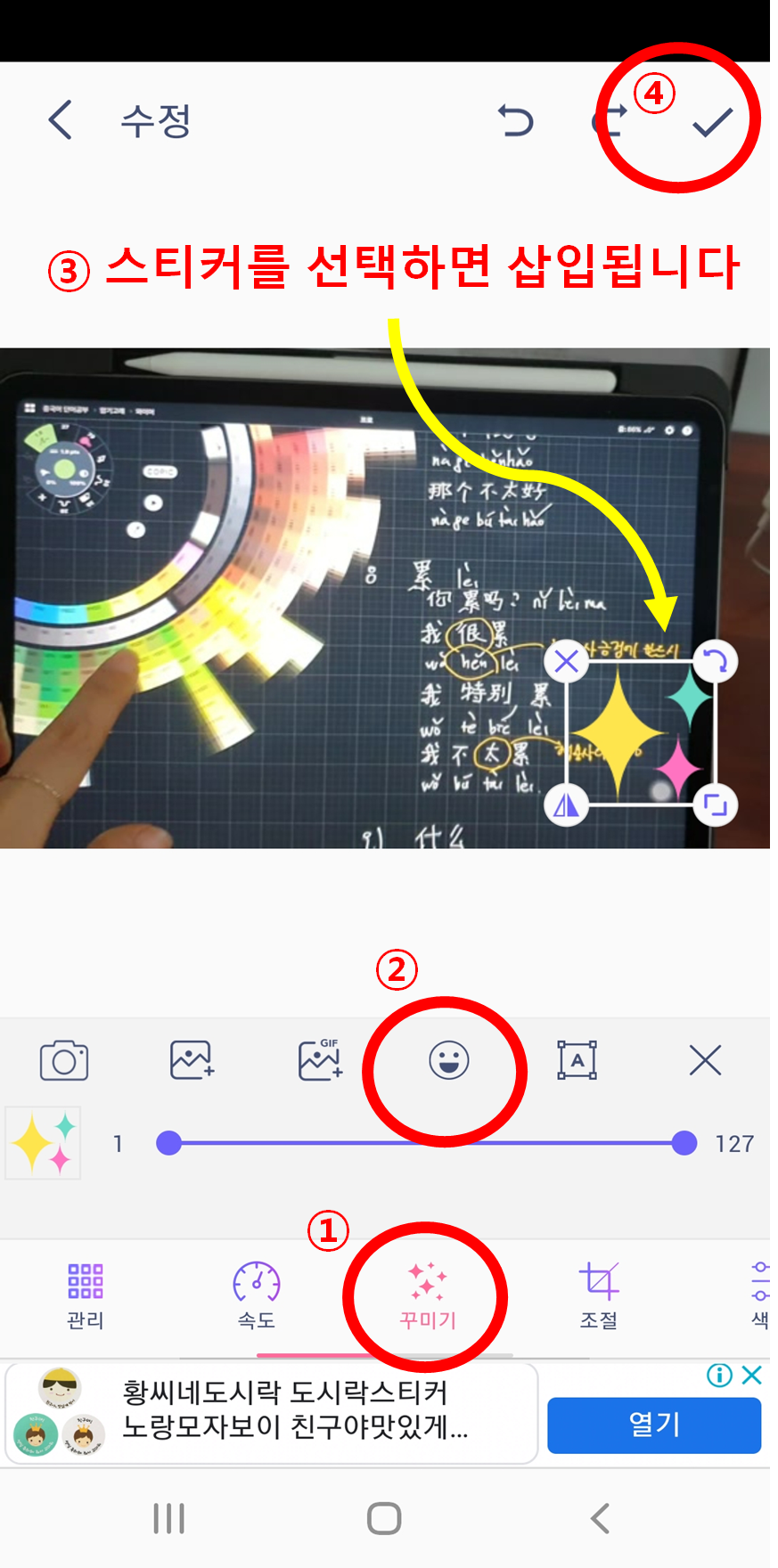
모두 완료하시면 내가 만든 GIF 파일의 정보를 확인할 수 있습니다.
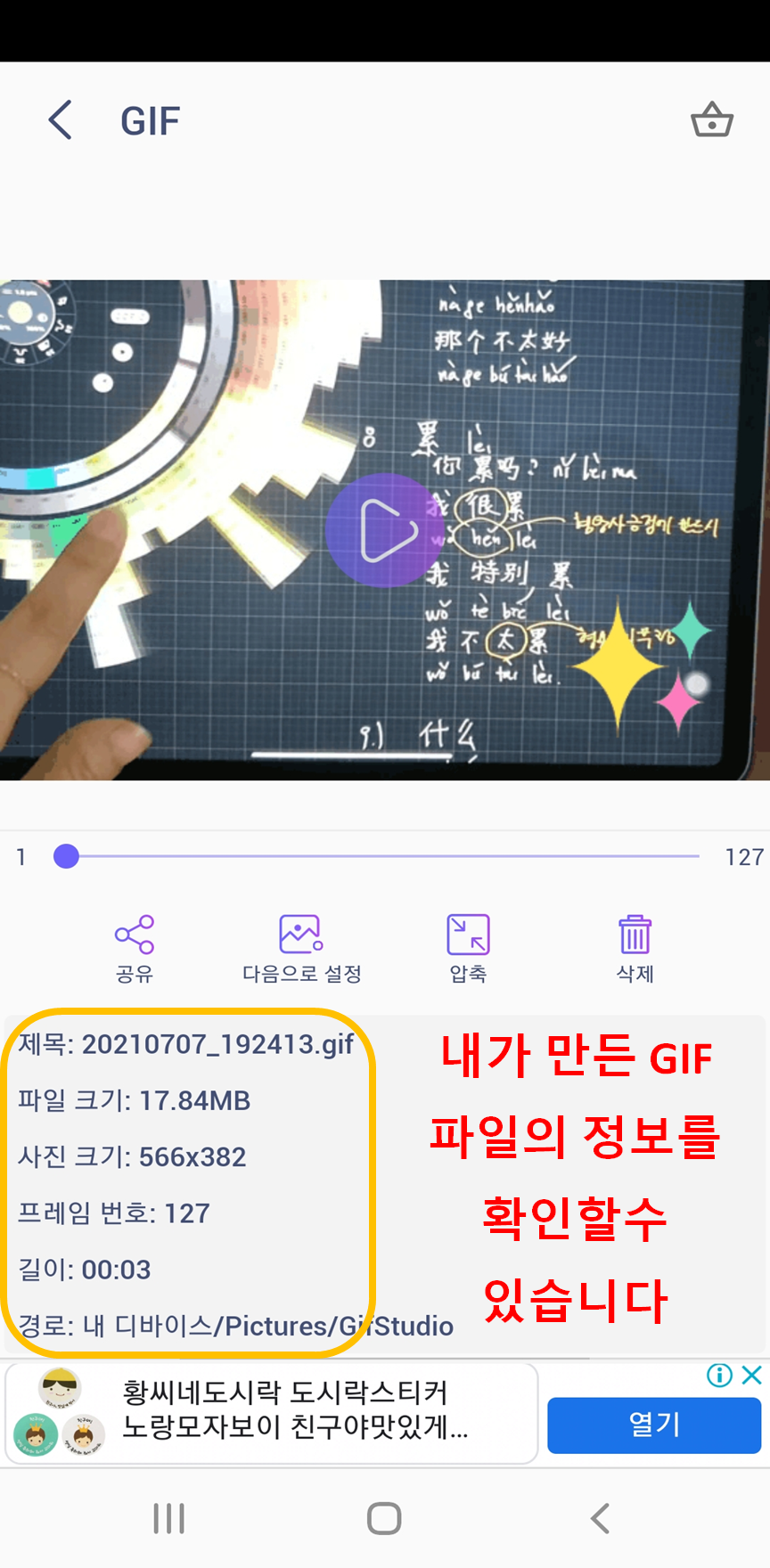
원본 파일은 갤러리의 Gifstudio 폴더에서 확인할 수 있겠네요 ^^
움짤 용량 줄이기
만약 만든 GIF 파일의 용량을 줄이고 싶다면 메인 화면에서 GIF압축 메뉴를 활용해 보시면 됩니다.
처음 만든 이미지는 17.84MB였는데 1회 압축한 결과 7.53MB로 용량이 줄었습니다.
용량을 줄인 이미지입니다. 저는 아이패드의 컨셉 어플 사용 화면으로 만들어 봤어요.
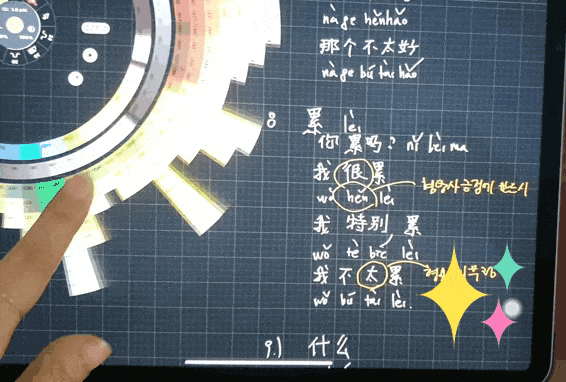
이런 GIF 이미지는 인터넷 쇼핑몰에 활용되기도 하고요, 또 개인적인 카페 활동 시에도 응용해 볼 수 있어 활용도가 참 높은 것 같아요. 고수들의 영역인 줄로만 알았는데 생각보다 쉽게 만들 수 있네요? 그것도 스마트폰으로. ㅎㅎ.
참 스마트한 세상인 것 같습니다. 필요하신 분들은 적극 활용하시면 좋을 것 같아요 ♡
'스마트 라이프' 카테고리의 다른 글
| 구글 애드센스에 등록된 수취인 주소 인증 방법 (PIN 번호 재요청) (0) | 2021.10.05 |
|---|---|
| 기아전기차 EV6 제원 및 가격 vs 현대 아이오닉 5 비교, 정부 보조금 (0) | 2021.07.13 |
| 모바일 팩스-스마트폰으로 간편하게 팩스를 보낼수 있어요 (0) | 2021.07.03 |
| 핸드폰 사진 PC에 전송하는 방법 (카톡말고 윈도우 공유) (0) | 2021.06.30 |
| 구글 탐색경로 문제발생-메일접수부터 해결까지 (0) | 2021.06.21 |
