티스토리 뷰
아이패드를 화면 캡처하는 방법입니다.
이게 갤럭시탭 화면 캡처 방법과 비슷한가 하면서도 또 다르네요.
아이패드 화면 캡쳐 방법
버튼으로 캡쳐하기__(+) 음량 버튼과 전원 버튼 함께 누르기
우선 아이패드도 화면 캡처시 버튼으로 가능합니다.
다만 갤럭시 시리즈와 다른 부분은 (-) 음량 버튼이 아니라 (+) 음량 버튼을 눌러야 한다는 점입니다. (+) 음량 버튼과 전원 버튼을 함께 눌러보세요.
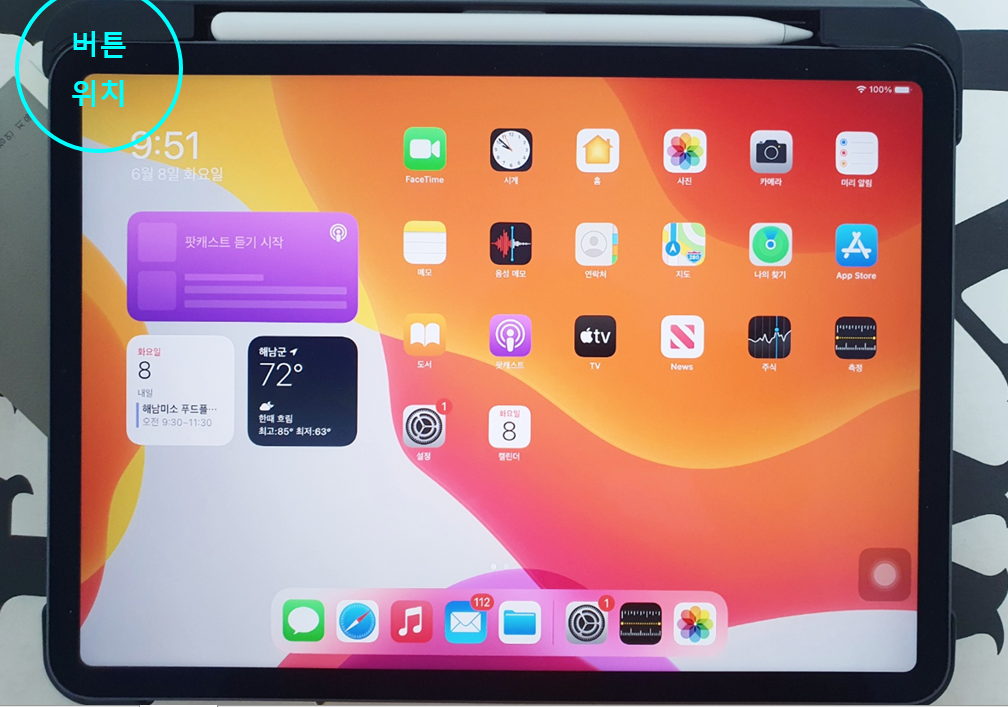
물리 버튼입니다.

화면이 바로 캡처되었어요.
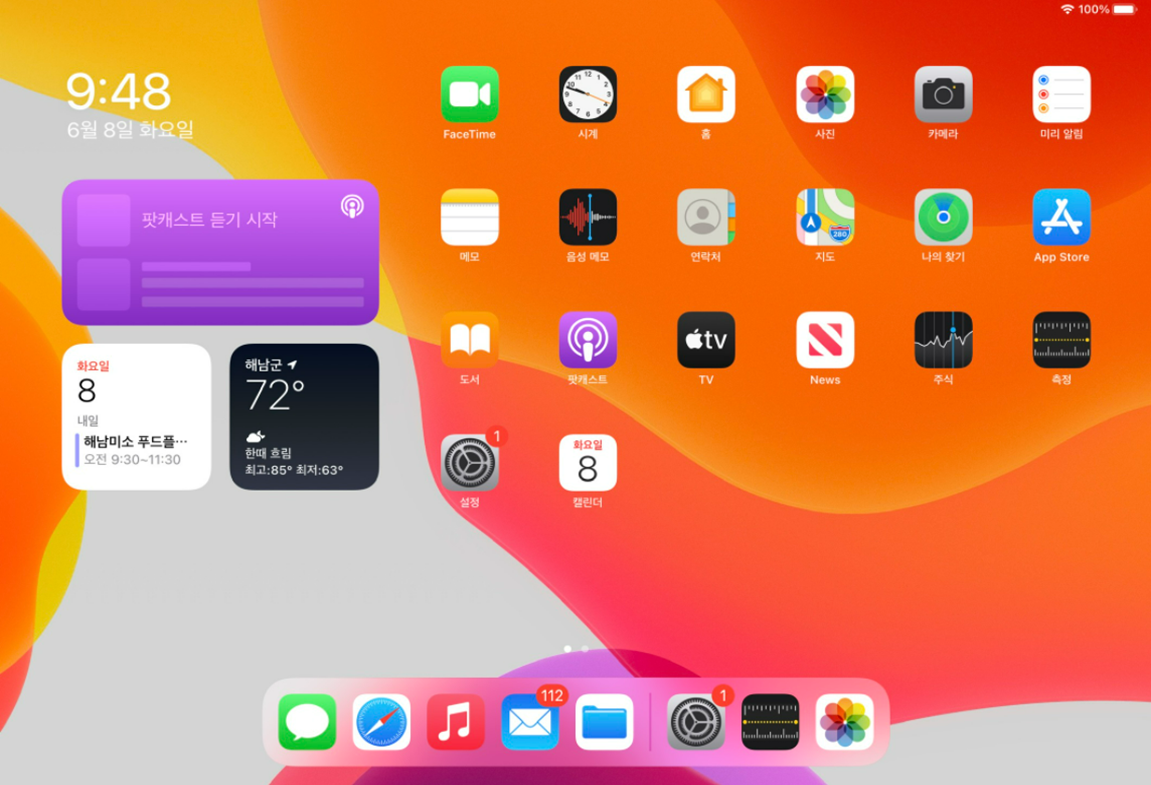
두 번째 방법입니다.
한번 설정해 두면 버튼을 누르는 것보다 더 쉽게 화면을 캡처할 수 있어요
스크린샷 설정 버튼으로 캡처하기
이 방법은 초기 화면에서 스크린샷을 누르기만 하면 화면이 캡처되도록 아예 설정하는 방법입니다. 한 번 설정해 두면 정말 손쉽게 캡처할 수 있더라고요.
바탕화면의 설정 > 손쉬운 사용 > 터치
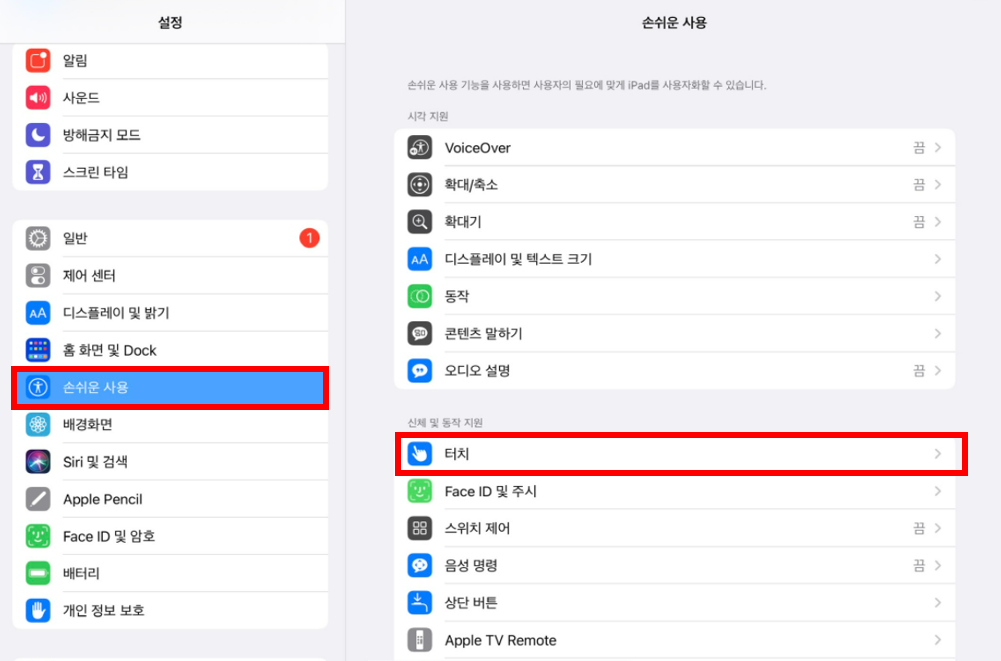
바탕화면의 설정 > 손쉬운 사용 > 터치 > AssistiveTouch > 상위 레벨 메뉴 사용자화
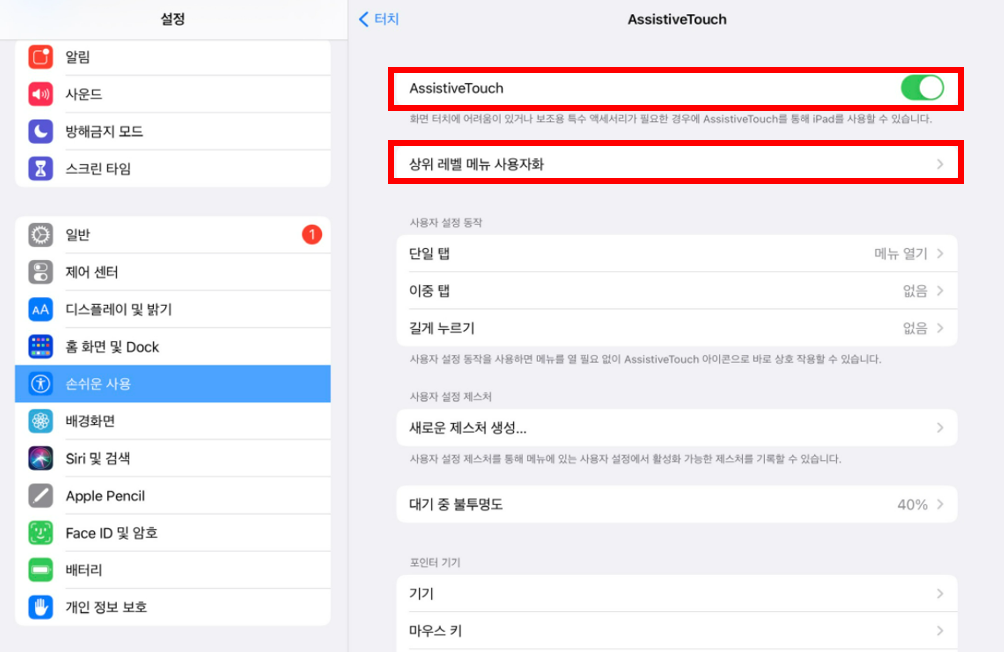
상위 레벨 메뉴 사용자화를 클릭하면 6개의 아이콘이 활성화되어 있습니다. 여기서 스크린샷을 추가해 줄 거예요.
바탕화면의 설정 > 손쉬운 사용 > 터치 > AssistiveTouch > 상위 레벨 메뉴 사용자화 > 아이콘 + 클릭
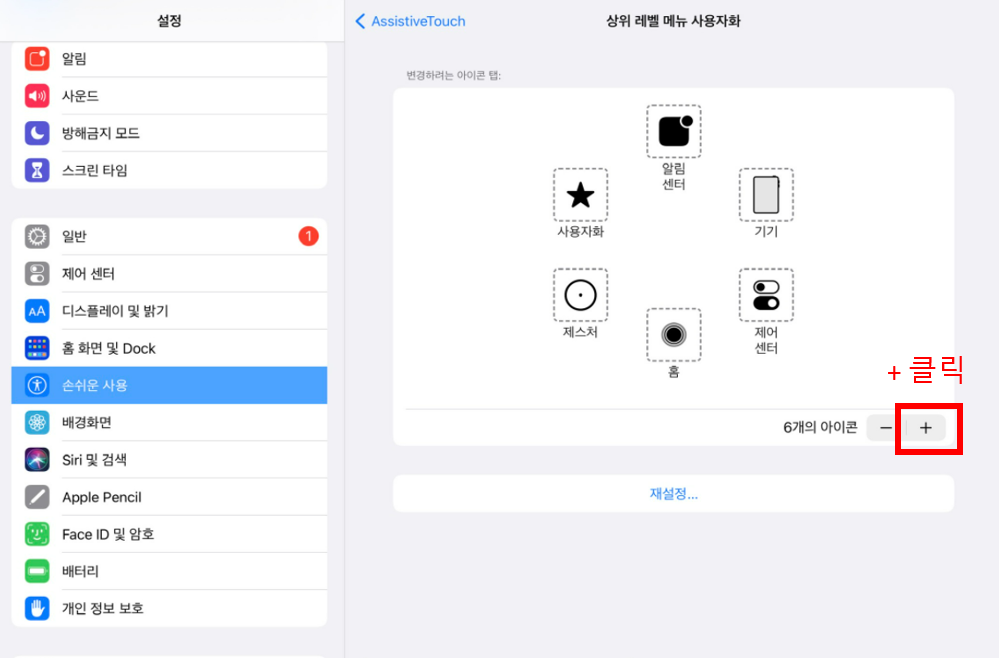
위에서 아이콘 + 버튼을 클릭했더니 아이콘 자리가 하나 늘어났어요.
늘어난 아이콘 자리를 클릭해주세요.
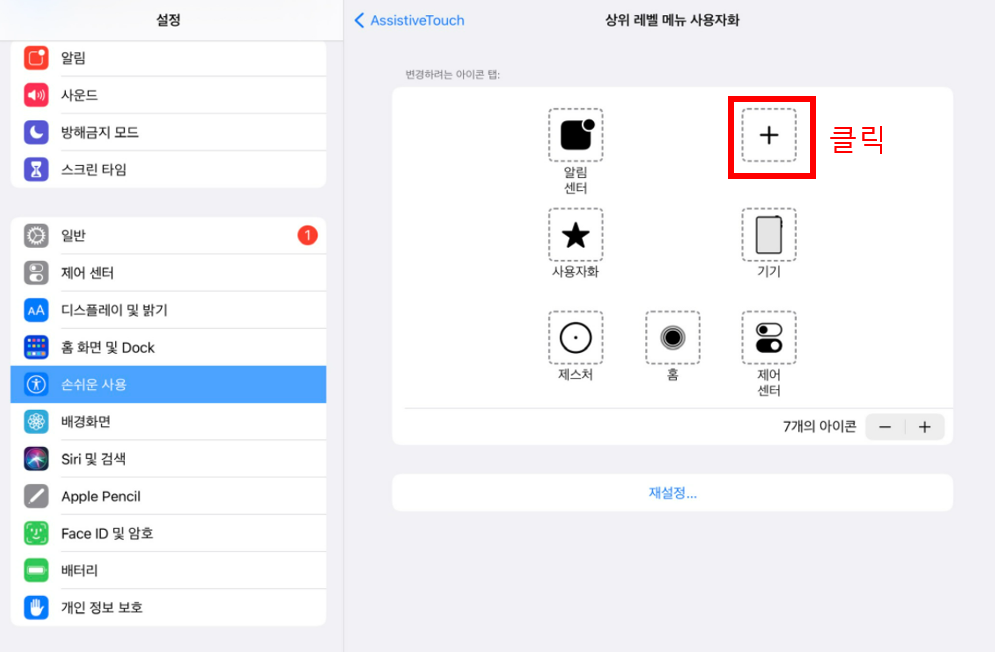
스크린샷을 선택해 줍니다.
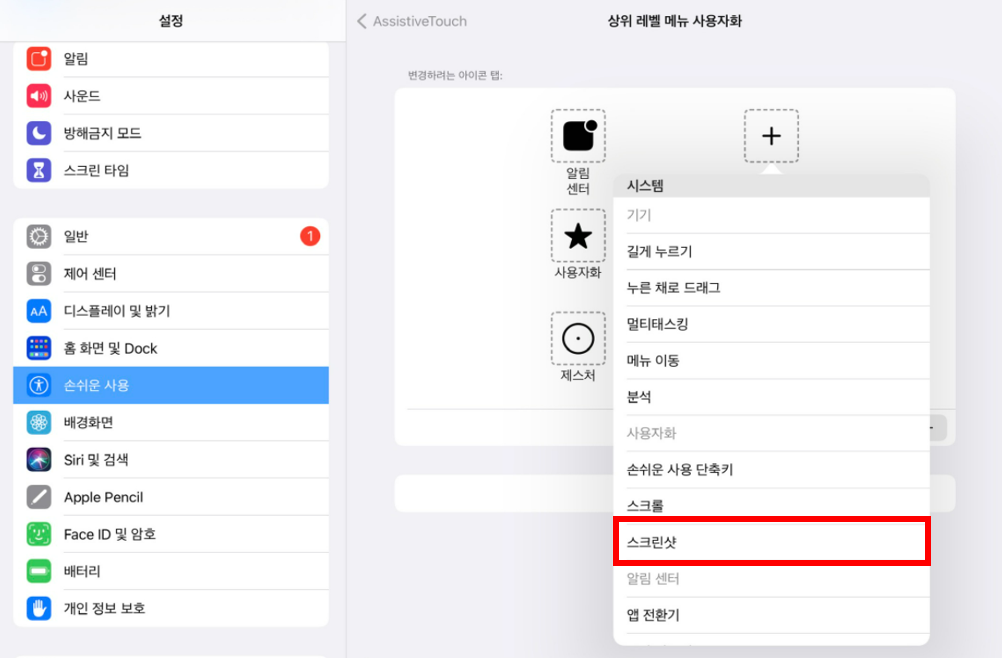
이제 초기 화면으로 돌아와 보면 아래처럼 없던 버튼이 생겨난 것을 보실 수 있습니다. 버튼 위치는 드래그로 이동할 수 있어요.
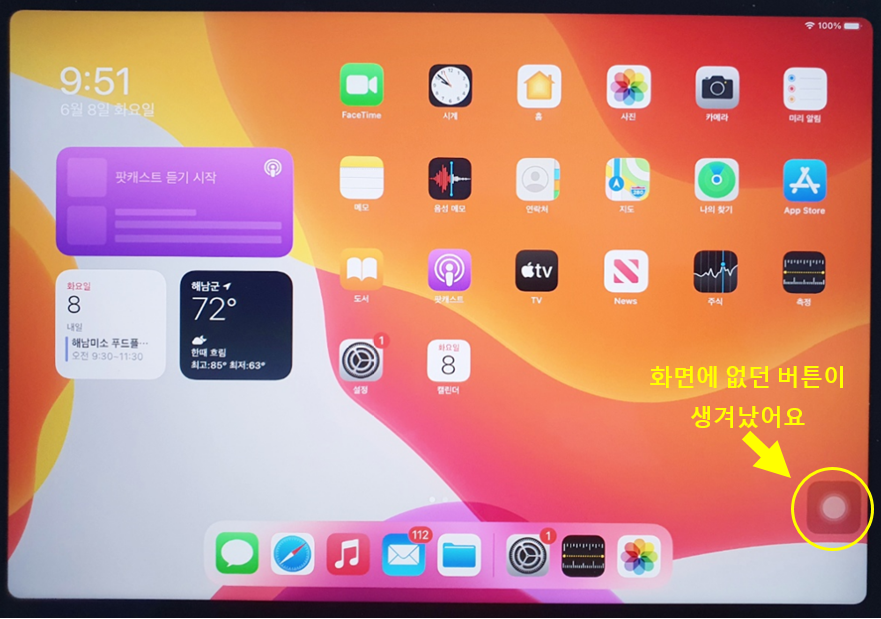
새로 생긴 버튼을 눌러보면 아까 추가 설정해 둔 스크린샷 화면이 뜨고, 해당 버튼 클릭하면?
바로 화면 캡처됩니다!
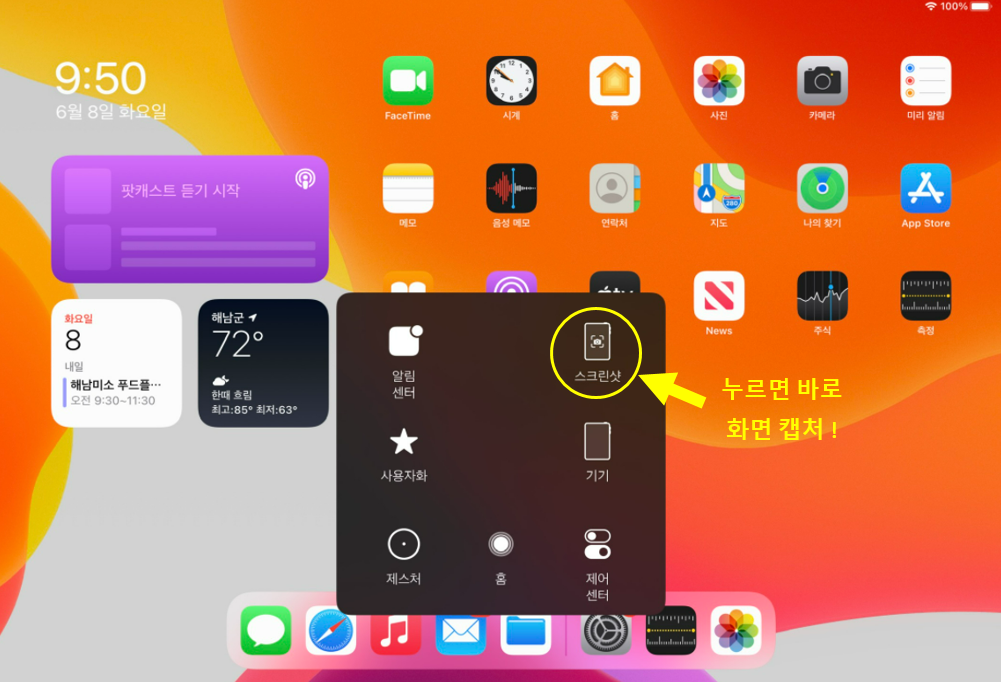
저는 물리 버튼보다 스크린샷 설정을 이용하고 있는데 한 번 설정해 두면 언제든 클릭 두 번으로 화면 캡처되기 때문에 매우 편리하게 사용하고 있습니다.
저처럼 아이패드 화면 캡처할 일이 있으신 분들은 참고하시면 좋을 것 같네요^^.
'아이패드' 카테고리의 다른 글
| 아이패드 유용한 어플_컨셉(Concepts App) 활용_중국어 공부할때 써보세요! (0) | 2021.06.13 |
|---|---|
| 아이패드 측정앱 어디에 사용하나 했더니, 활용 Tip ♡ (0) | 2021.06.11 |
| 아이패드 메모앱_실생활 활용기_이사준비에 유용하게 활용 (0) | 2021.06.07 |
| 아이패드 스케줄러_일정관리_생활계획표_하루하루 (0) | 2021.06.05 |
| 아이패드 프로_iPad Pro 파우치_고급진 샤론 6 퀄리티 Up↑ (0) | 2021.06.04 |
